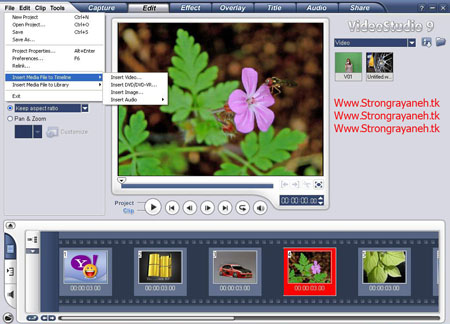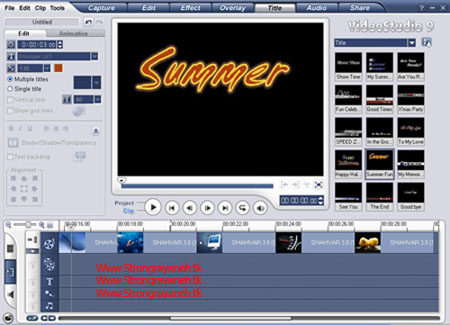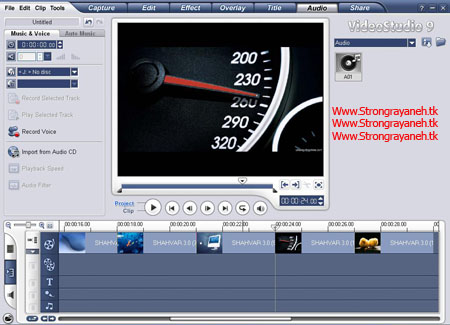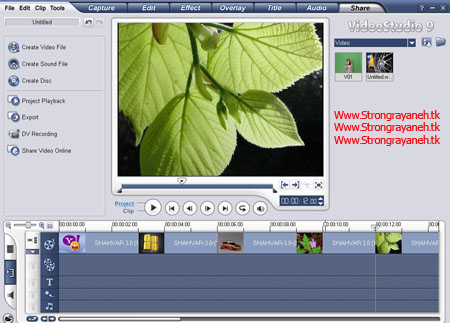Ulead studio چیست؟
ulead studio یکی از ساده ترین نرم افزار های تدوین فیلم می باشد. اما در عین سادگی توانایی بسیار زیادی به شما می دهد و آنچه بیش از همه قابل توجه است زمان کوتاه ساخت فایل خروجی و یا پابلیش آن می باشد که اصلا قابل مقایسه با نرم افزاری همچون پریمیر نیست
معرفی اجزای ulead
در بالای صفحه نواری را می بینید که مشخص کننده فعال بودن و فعال کردن هر یک از قسمت های ulead است. در مرکز شما پنجره پیش نمایش را می بینید. در سمت راست گالری یا همان کتابخانه ulead است. در این قسمت تعدادی فیلم کوتاه ، فایل صوتی ، افکت و متن آماده وجود دارد و در صورتی که شما فایلی را از بیرون import کنید به این کتابخانه اضافه می گردد. یک نکته را فراموش نکنید در صورتی که بخواهید فایلی را از ulead حذف کنید دو بار از شما سئوال خواهد شد اول اینکه آن را از کتابخانه حذف کند و دوم اینکه آن را در سیستم شما delet کند .
در سمت چپ ویژگی ها و ابزار مربوط به هر شی قرار دارد که بسته به اینکه چه عضوی انتخاب شده این ویژگی ها متفاوت خواهی بود و بسته به شرایط بعضی خصوصیات فعال یا غیر فعال خواهد بود.
و در پایین timeline را داریم.
شروع کار با ulead:
توصیه می کنم در آغاز کار با ulead از فیلم ها و صداهای کوتاه استفاده کنید چرا که کار کردن و تست فیلم های بلند زمان بر و خسته کننده خواهد بود برای شروع کار و آموزش می توانید از کتابخانه ulead استفاده کنید. در پایین پنجره پیش نمایش ابزاری برای تست فیلم وجود دارد که می توانید فیلم خود را در هر مرحله تست کنید.
import کردن:
اما برای یک کار واقعی قطعا نیاز به Import کردن دارید برای این منظور از منوی فایل یکی از گزینه های insert media to timeline یا insert media to library را انتخاب کنید.
پس از اینکه فیلم و اصوات مورد نیاز خود را وارد کردید می توانید تدوین فیلم را آغاز کنید.
insert film:
اضافه کردن فیلم به timeline:
از کتابخانه ویدئو ها را انتخاب کرده و ویدئوی مورد نظرتان را به timeline درگ کنید.
در قسمت ویژگیها می توانید تغییراتی را بر روی فیلمی که به timeline آورده اید بدهید. مثلا می توانید صدای فیلم را قطع کنید تا صدای دیگری جایگزین آن کنید و یا مدت زمان فیلم را تعیین کنید. البته زمان تعیین شده نباید از زمان خود فیلم بیشتر باشد. در مورد Splite و Extract در زیر توضیح داده شده و property نیز کل ویژگی های فیلم مورد نظر را نمایش می دهد.
splite by scene:
با ulead می توانید افکت های زیبایی بر روز فیلم خود قرار دهید اما این افکت ها همواره بر روی دو تیکه فیلم اجرا خواهند شد یعنی در وسط یک فیلم نمی توانید افکت قرار دهید. از طرفی بهترین زمان برای قرار دادن افکت ها مثل باز شدن یک پنجره جدید و ادامه فیلم از آن زمانی است که صحنه فیلم تغییر می کند. معمولا فیلم ها از به یکپارچه نیستند بلکه صحنه های یک فیلم از تعداد زیادی فیلم های کوتاه که به اصطلاح همان پرده یا Scene می گویند تشکیل شده که به هم چشبانده شده به گونه ای که ببیننده احساس تغییر وضعیت نمی کند . ulead این امکان را به شما می دهد که پرده های فیلم خود را از یکدیگر جدا کنید برای این منظور گزینه splite by scene را بزنید و سپس بر روی Scene کلیک کنید . فراموش نکنید که ممکن است فیلم شما از 100 ها پرده کوتاه تشکیل شده باشد.
حال می توانید هر یک از این پرده ها را حذف و یا به تنهایی تغییراتی در آن بدهید و یا در بین هر دو پرده افکتی قرار دهید . در مورد قرار دادن افکت در ادامه توضیح خواهم داد .
Extract Video:
ممکن است که فیلمی را که بخواهید فقط قسمتی یا قسمت هایی از فیلمی را که import کرده اید نمایش دهید برای این منظور گزینه Extract Video را کلیک کنید.
کار با پنجره Extract ساده و مانند بریدن فیلم در VCDCutter است یعنی ابتدا و انتهای کلیپ را مشخص کرده و Retain selection را بزنید.
خوب در این صفحه اضافه کردن فیلم به Timeline و تغییرات روی آن را آموختید فراموش نکنید که در لایه فیلم می توانید از پشت سر هم قرار دادن چندین فیلم کوتاه استفاده کنید .
Overlay یا لایه رویی فیلم
گاهی ممکن است بخواهیم از دو فیلم در یک زمان استفاده کنیم مثلا وقتی می خواهیم در حالی که فیلم اصلی در حال پخش است فیلم دیگری در ابعاد کوچکتر در پایین صفحه نمایش داده شود .
برای این منظور فیلمی که می خواهید بر روی فیلم اصلی نمایش داده شود را در صورتی که قبلا import کرده اید از کتابخانه به لایه Overlay درگ کنید حال در حالی که فیلم مورد نظرتان در حالت انتخاب است در قسمت property تغییرات مورد نظر را انجام دهید ابتدا در قسمت Edit باز هم مانند Property امکاناتی مانند تنظیم صدا و زمان دارد . در بیشتر موارد باید صدای این فیلم را کاملا قطع کنید.
گزینه Playback speed امکان تغییر سرعت Fram rate فیلم رویی را به شما می دهد.
در منوی دوم Property امکانات جالبی را خواهید دید :
Direction/Style به شما امکان ایجاد افکت هایی در لحظه آغاز و پایان فیلم رویی به شما می دهد.
Position محل قرار گرفتن فیلم رویی را مشخص می کند.
Zoom: ابعاد فیلم رویی را به درصد نسبت به صفحه نمایش مشخص می کند.
فکر می کنم در این صفحه توانمندی مناسبی در زمینه تدوین فیلم کسب کرده باشید. به شرط اینکه کمی خلاقیت و پشت کار چاشنی کار خود کنید ...
Insert Effect:
ulead این امکان را به شما می دهد که بر روی فیلم خود افکت قرار دهید. قبلا گفته بودیم که این افکت ها صرفا در بین دو قطعه فیلم قرار می گیرند و نمی توان در میان یک فیلم افکت قرار داد مگر اینکه همانطور که در قسمت insert film گفتیم (splite by scene با splite فیلم را از نواحی تغییر پرده ها تقسیم کنیم و یا با ابزار splite video در محل مورد نظر برش ایجاد کنیم.
حال می توانیم افکت دلخواه خود را در میان دو قطعه فیلم خود قرار دهیم برای این منظور در نوار بالا Effect را انتخاب کنید.
حال در کتابخانه شاهد تعدای افکت می باشید مثلا باز شدن فیلم جدید به صورت پنجره بر روی فیلم قبلی.یکی از افکت ها را انتخاب کرده و و به محل بین دوفیلم که در نظر دارید درگ کنید.
پس از قرار گرفتن افکت در تایم لاین محل قرار گرفتن آن را خواهید دید.
حالا فیلم خود را تست کنید .
حال برای کنترل بیشتر بر روی افکت آن را انتخاب کنید و در property تغییراتی اعمال نموده و با اجرای مجدد فیلم نتیجه حاصله را ملاحظه کنید.
پایان مبحث افکت
insert title:
قرار دادن متن بر روی فیلم بی شک نقش به سزایی در زیبایی فیلم دارد برای این منظور ulead امکانات کافی در اختیار شما قرار داده است اما مشکل فارسی نویسی در ulead مانند بسیاری از نرم افزار های دیگر وجود دارد برای حل این مشکل باید از ویندوز های فارسی مثل پارسا استفاده کنید چرا که امکان استفاده از فارسی ساز هایی مثل مریم و البرز در ulead وجود ندارد .البته راه دیگری هم وجود دارد چون در ulead می توانید از عکس نیز استفاده کنید می توانید در نرم افزارهای ویرایش عکس متن فارسی نوشته و به ulead وارد کنید.
برای وارد کردن در نوار بالا title را انتخاب کنید.
در کتابخانه تعدادی متن آماده وجود دارد.
با انتخاب هر یک از متن ها آن را در Preview Widow خواهید دید با کلیک بر روی متن موجود در Preview window امکان ویرایش متن وجود دارد پس از اینکه متن دلخواه خود را نوشتید از کتابخانه به لایه Title کلیک کنید .
فیلم را تست کنید . بهتر است برای زیبایی بیشتر در property تغییراتی ایجاد کنید. در لایه متن، متن قرار داده شده را انتخاب کنید و در preview window بر روی متن کلیک کنید تا Property متن انتخاب شود. Property متن دارای دو زبانه است.
اول Edit:
در این زبانه می توانید زمان نمایش متن ، فاصله بین دو خط و... را مشخص کنید.
زبانه دوم یا Animation:
در این قسمت می توانید به متن حرکت بدهید . مشخص کنید از چه ناحیه وارد و از کجا خارج شود. محل قرار گرفتن و یا توقف متن در صفحه را مشخص کنید و...
پایان مبحث متن
صداگذاری
ulead دارای دو لایه برای صدا می باشد. یکی جهت موزیک متن و دیگری لایه ای جهت صداهای شخصیت ها و رویداد ها می باشد.
البته ممکن است فیلم شما خود داری صدا باشد و بخواهید از صدای همان فیلم استفاده کنید. گاه ممکن است بخواهید صدای قسمتی از فیلم را قطع کرده و خودتان موزیک یا صدایی دلخواه بر روی فیلم قرار دهید. همچنین می توانید در ulead صدا ضبط کنید و بر روی فیلم خود قرار دهید . فکر می کنم این ابزار راهکار مناسبی برای دوبله فیلم باشد. البته در صورتی که با نرم افزار هایی مثل sound forge کار کرده اید بهتر است صدا را در این نرم افزار که ویژه ویرایش صداست ضبط و ویرایش کنید.
رای صداگذاری در منوی بالا Audio را انتخاب کنید.
در کتابخانه صداهایی که قبلا به ulead وارد کرده اید و همچنین صداهای پیش فرض در کتابخانه ulead وجود دارد . صدای انتخابی خود را به یکی از لایه های صدا درگ کنید.
در قسمت property دو زبانه داریم که در آنها امکاناتی برای تنظیم شدت و مدت صدا و fade in و fade on داریم . اگر بر روی Property کلیک کنید مشخصات کامل صدا را خواهید دید.
بحث صدا گذاری بحث پیچیده ای نیست و تنها کمی تجربه جهت هماهنگی صوت و تصویر نیاز می باشد.
Share کردن :
بعد از این که کار شما به پایان رسید به منوی Share بروید و با استفاده از گزینه های موجود فیلمی که ساخته اید را ذخیره کنید به هر صورتی که بخواهید میتوانید این کار را انجام دهید ...